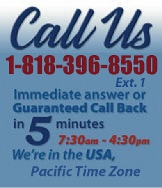 |
|
|
|
 |
|

|
|
|
|
|
|
|
|
|
|
|
|
|
|
|
|
|
|
|
|
|
|
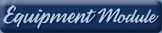 |
|
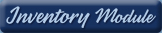 |
|
 |
|
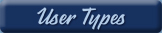 |
|
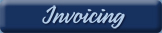 |
|
| EZ Maintenance for Windows |
|
| EZ Maintenance™ is also
available as a Windows's
program for the user seeking
a flat priced maintenance
software solution.
|
| |
 |
| Partial Client List |
|
| EZ Maintenance™ for Windows
|
| EZ Maintenance™ WEB |
| |
|
|
|
| Features |
|
- Schedule All Maintenance
- Equipment & Vehicles
- Full Inventory Control
- P.O.s, RFBs, Invoices
- Work Orders, Bar Coding
- Emergency Work Orders
- Email Alerts
- QuickBooks Link
- Send Work To Vendors
- Customer/Vendor Tracking
- Track Customers
- Maintenance Histories
- Access Passwords
- Supervisory Control
- And Much More!
|
|
| Contact Information |
|
Pinacia Inc.
5699 Kanan Road, #349
Agoura Hills, CA USA 91301
Phone: (818) 396-8550
Sales Support: ext. 1
Tech Support: ext. 2
Fax: (818) 396-3524
info@pinacia.com
|
|
|
|
|
|
|
|
|
Click Here to see a demonstration video on Work Orders for Vehicle Maintenance, which includes a demonstration on how to create vehicle work orders in EZM Web.
Creating Work Orders (For Scheduled Preventive Maintenance for Vehicles)
Creating scheduled preventive maintenance work orders in EZM Web CMMS
software is simple: you just select a scheduled maintenance event for a
vehicle and then click to create a work order for it!
On the page shown below, you can see all of the scheduled maintenance events
for a particular vehicle. Notice that all of the equipment you are currently
tracking in EZM Web is shown above, and under that all of the scheduled
maintenance events for the select piece of equipment are shown:
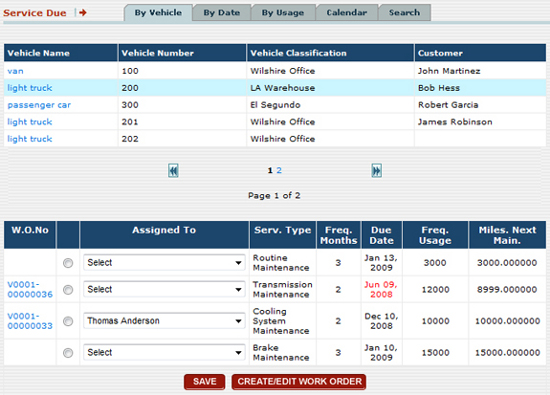
If you notice, one of the due dates for the scheduled maintenance events is
shown in red text; this means that this maintenance event is overdue.
However, you can see that a work order has been created for it; the number
for that work order is shown under the W.O. No. (Work Order
Number) column on the far left. If a work order has not been created for a
scheduled maintenance event, no work order number is shown. You can also see
who each work order is assigned to; in the above screenshot, the work order
with the number V0001-00000033 is assigned to "Thomas Anderson".
You can view the details for a work order just by clicking on its work order
number!
If you want to create a work order for a scheduled maintenance event, all
you have to do is select one of the scheduled maintenance events and then
click on the CREATE/EDIT WORK ORDER button, which opens up
this page where you fill in the details for the new work order:
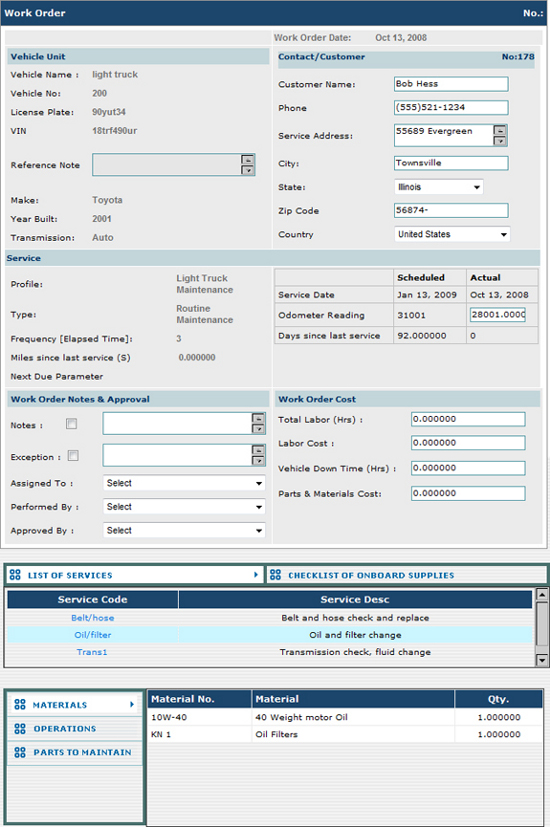
The following information is displayed on this page:
- Information about the vehicle for which you are
creating the work order.
- Information about the customer who owns this
vehicle, if the vehicle doesn't belong to your company and you are
servicing it for someone else.
- The type of maintenance being performed
- Notes about the work order and who the work
is assigned to, who is performing the work, and
who has approved it.
- The total costs for the work and equipment
down time.
- The materials, replacement parts and operations/steps
necessary to complete the maintenance.
When you create a preventive maintenance work order, the materials,
replacement parts, and operations/steps necessary to complete the work are
all filled in automatically. However, if you need to make changes to the
materials, parts, and operations on the work order to accommodate a
particular instance, you can do that as well!
After the work order has been completed, you can mark the work order as
closed and it automatically goes into the vehicle maintenance history with
all other closed work orders.
Creating Unscheduled Work Orders
You can also create unscheduled work orders that aren't part of the normal
maintenance schedule in the instance of unexpected equipment breakdowns.
This is accomplished by using the UNSCHEDULED WO
button:
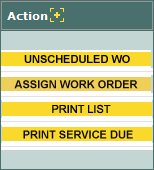
When you click on this button, a page similar to the one at which you create
a scheduled maintenance event will load. Just select the vehicle for which
you want to create the unscheduled work order and the type of maintenance
you want to perform.
|
|
|
|
|
|